Atriuum: An Internet-Based Library Software Program
Webinar Transcript
- Okay, well, I do want to thank everybody and I especially want to thank Allison and Suzanne because without them we couldn't do this. I don't know enough about these two programs to take care of that even though I use Atriuum, I use it faithfully, but I don't use all those things that it's capable of. I think in a small library, you just don't generally use everything that a bigger library or a different library might use. I want to thank them, especially Allison is gonna lead us and it's gonna be quick, so listen quickly, okay? And Suzanne is going to be handling the questions and answers and that sort of thing. So I'm gonna turn it over to them.
- All right, well, good morning. And like they said, it is quick. Atriuum is a powerful software and to cover everything in an hour is totally impossible. So I have come up with an outline that we're gonna kind of hit the highlights, move rather quickly 'cause I wanna cover a lot of information. It is being recorded, remember that, you can play it back at your own pace, pause, repeat, listen again. So but to introduce ourselves, so am Allison Maynard. My background is a school library and when I retired from that I've joined Books Systems as a trainer and Suzanne has been my mentor, my go-to person, she has been with Book Systems since 1994. I've been connected with Book Systems since 2000. So we've had a long wonderful relationship and it's going to continue. So let's get started. I'm gonna move my picture out of the way because I don't need to see me. All right, to begin with when you're dealing with Atriuum there are some tools to help you learn the program. So if you go to admin on your menu bar up here and go to library and then go to downloads. This is a very important thing for you to remember, write it in your notes, highlight it on the agenda if you printed the agenda out. This gives you at the top all these guides and handbooks of how to do things. You got an O.P.A.C handbook, a community handbook, form letters, reports, patron, cataloging. These are all PDF files that you can download to your computer, or you can print them. I personally printed all the ones that I wanted to use because that way I can highlight, I can put sticky notes and tabs. They have been very helpful with learning the program. The other piece, as you scroll down under these tutorials are these video libraries. They are broken into. You see your sections, your different functions. Under recorded webinars. These are ones I've done and what a couple other trainers have done. Here's one on analyzing and weeding your collection. Christine did one about O.P.A.C, just getting the basics of O.P.A.C, maximizing your reporting, patron and staff notification. Those of you that were asking about that, here's a video telling you about how you can get that all set up. And then performing an inventory are some of the webinars that have been recorded. So hang on to that. Oh, what, no, I didn't. There we go. And remember to view video library. A little further down is this offline circulation. This is what you need in case the internet goes down and you have people in your library that are needing to check out materials. This is where you can. It opens a little note pad and you can check books in and check books out. You can't search, you can't do a bunch of stuff but you can check in and check out, which is a key thing. You can, there's a guide for how to do it for the windows and for the Mac. And again, a PDF telling you how to set it all up. So these are three things just on this one page, administration, library and downloads. And if you're anywhere in a program and you need help, on this menu bar here is the word help. And notice I'm on the page, showing you all of these downloads. If I click help right now, it is going into the help guide, showing you about downloads. It is content context sensitive. It could take you to the content that you're looking at. And then it'll go through and it tells you what those different guides tell you about. And then, so don't forget your help button. Now did open in a different window so I'm gonna close that window to get back to my O.P.A.C. So your help is right here on this menu bar, do not forget about your help, it is your friend. Now, sometimes if you're say you're setting up some your catalog settings, and you're wondering what is all of this? What does this all mean? You see the blue question mark, that is your help on this particular page, not the word help. So if you're anywhere and you see the blue question mark, that's what you click on to go to help. And as you see, it went to the catalog settings and now you can say, well, do I want it to do that or do I not? So if you see the blue question mark, that's your help. If you're somewhere like I'm on the check in screen, there is no blue question mark. Then I use the word help to navigate and work my way through the program. So again, don't forget those wonderful, wonderful help buttons. All right, we're gonna start with your desktop. When you log in and go to your homepage. I have mine set up with three widgets. I have a news and messages, I have a look up for checkout, I have a quick links. There is also the left column over here. All of these this is where you go to do your quick cataloging. You can look up items over here, you can look at patrons here. The worker log on, it just shows you who it is. These can move around if you click and drag. 'Cause that's not important to me to know who's logged on right now, I want my quick cataloging at the top. You can also collapse those and get them out of the way. All right, with your home page, you've got your widgets here, but you also have this fabulous tool bar with shortcuts on it. So if I was to click on check in it goes to the check in screen. If I go to edit patron, then I can pull in a person's name and barcode and edit a person. These can be changed. There are a whole bunch of them. Your home page can be changed. You can change the widgets over here under Atriuum and you have to have the logged in as administration to see these different ones. So I'm gonna click on this edit configuration, we'll rent on screwdriver, and I'm going to configure the tool bar because I want to move some of these buttons around. Appear on the top, I wanna keep home 'cause I like to be able to go to home. This help button at the top is exactly the same thing as this help. So I don't need it in both places. Your O.P.A.C button is exactly the same thing as this O.P.A.C button. I don't need both of those. I want to put things along this tool bar that I will use a lot. So down here underneath, these are all the buttons that you can have shortcuts for in the order that they are at the top. So I'm going to click on the question, the help and drag. And I'm just gonna drop it somewhere down towards the bottom. I'm gonna click on the O.P.A.C, click and drag it somewhere down towards the bottom so that it's out of my way. I do wanna to keep the check in but I wanna get the checkout button up there. So I'm gonna go here to the green check out and I'm gonna click and drag up so it's gonna be next to my check in. The dollar sign and the calculator are for funds. I personally don't do funds in my library. So I'm gonna move those two out of the way. Just click and drag them somewhere down towards the bottom. One thing I do a lot of is reports, and there is a button called standard that is to get to the standard reports that you have either created or Book System has created for you. That's where your saved reports are. I go to those a lot. So I'm gonna move that towards the top. Let's say that you're cataloging a whole bunch of books and you've got barcodes to and spine labels to print or namely spine labels. So here's your spine label button. I'm gonna move it up towards the top. And you can go through and look at any of these others. Once I kind of get this the way I want it, I'm gonna save. And now all of those buttons are the ones that show up here. And again, I can always go and move them around again. This check marks one is inventory. Towards the end of the year if you're doing inventory, you may wanna move that button towards the front so that it's easy to get to. When inventory is over, you go back here and move it back out of the way. So these are wonderful ways to get to shortcuts easily. Now, the other thing that we're gonna fix or to look at on the home page is the widgets. Again, under Atriuum, the edit configuration, you can configure the Atriuum, the library desktop. And it's gonna take you over to the administrative settings where you can do this, and I'm gonna place this to get that out of the way. And so you see, this is how I had it set up. There's the news and messages, there's the checkout and the quick links. There are multitudinous ways that you can do this. If you notice, you can add a row, you can remove a row, you can make a box bigger, you can add another widget. You can do all kinds of things. Once you get your news and messages down here, and when you click on organize, this is where you type it all in. So for the heading, I have my shelving guide. That was that sentence. The welcome. This is where I had all that welcome. So you can put in whatever you want. This is only for the librarians. Your patrons will not see this page. So whatever you put here is for your yourself and your library workers. All right, so I'm gonna go back and close that up again. Your quick links. These are websites that you as the librarian might want to go to. Like if you use Amazon a lot to order books, you might want to set it up as a quick link so you can easily click on it and go to the Amazon website. Talking about this, you get here and you think now, what did she say? There is a blue question mark over here in the corner. Click on that blue question mark and it takes you to how to set up your quick links. So don't forget about your help, that is. So that's all kinds of things you can do. The other widgets you can use, you can put a lookup for check out, a projected due date, you can put yesterday statistics, you can do a date and time. You can choose any of these to show as a widget. So you just need to kinda play with it and see what works for you. All right, so you've got your desktop set up, you've got your shortcuts going here. We're gonna look at cataloging 'cause you gonna get some books in your database. Over here is your quick cataloging. This is the same as easy chat was in Concourse. If you notice they are two buttons. There's an add button which means I can look for it by I.S.B.N or U.P.C or I can click on the advanced button. So let me show you what the add button does first. I've got the I.S.B.N of a book here. And if you have a scanner, you can scan the I.S.B.N that's on the back of the book. Let me make sure I got the right number. And then I just hit enter. And now it's gonna go through and search. Just like an easy chat, you have several libraries that you can search. There are a whole host of libraries that you can go and borrow their mark records. You don't have to create it all yourself every single time. Why reinvent the wheel when you can borrow what somebody else has already done. And what it's doing is it searching through. I have about five libraries that it's searching through. And it's found one. But what it does is it searches through those five libraries and finds the one that has the most content. So it's pulled it in for me. And this, if you notice that says the bibliographic record. This is only part of the information. This gives you the author's name, the publisher, copyright date, the subject headings, which I'll always make sure it brings in subject headings. It brought in a summary. It's all looking pretty good. So I'll always double check those few things to make sure that I've got that information. Once that's in, then I'm gonna click save. You're not finished. There is a second piece to this. So see this in red? This bibliographic record has no holdings information. Right now, you don't have a call number, you don't have a barcode, you don't have a spine level, you don't have a cost. You don't have a location, you don't have a my report class. All of that is on your holdings. So now that I've got this bibliographic piece, I run up to the top, I'll click on add holdings. This is where the other information comes in. Now I've got it set to show me what the next available barcode number is. If you already have pre printed barcodes, and that's all you used, you don't necessarily have to have that showing. You can scan the barcode and it will put that number in this field. So if you've already put the barcode on the book and you catalog in the book just scan that, your church barcode or libraries barcode and it will put that number in there. I'm gonna say I've got two copies of this book that I'm gonna catalog. And I'm going to tab through these different fields as opposed to click on them. By tabbing through the fields, the item circulation class. I want it to be circulation. The item report class, I do not want it undefined. I want it to be a defined one. And I know from looking on the back of the title page that this is in the 200's. So since I tabbed to this field, I can hit the number two on the keyboard and it automatically goes through the list 'cause it's a pretty big long list you don't wanna have to keep scrolling through that list every time. If you tab down through the fields, you can click either the two or if you want, if for circulation, you need to change it to a professional book you can hit the letter P and it would go to professional. So don't forget about tabbing. All right, your call number prefix. In Concourse you had six fields for your call number. In Atriuum we've got the three. The call number prefix and the way I catalog. This is where you would put the R for reference, the P for professional, the D.V.D if it's a D.V.D, the C.D. That kind of information is what I put in the prefix. The call number middle is the actual call number, the Dewey number or the E or the F for your fiction. And then it automatically brought in the three letters of the author's last name. So the call number suffix. This is where you can put volume one, volume two. If it's a series you might wanna put the initials of the series that it is and like magic tree house number one so you can put empty H, number sign one. Those are kinds of things you can put in the suffix. You wanna tab down to the cost because I've got to give it a cost. On the back it has, it is $18, 17.99, but I'm gonna make it 18, I like to have even numbers so that if somebody wants to pay for it I don't have to tell them 17.99 and I won the penny. So you can keep the physical location, just use the circulation status. If you got it from a particular vendor and you need to know who it came from, you can add those to a list. And automatically put in today's date. This is where you can do donor in memory of it or in honor of someone. A funding source, say somebody has given you a whole bunch of money or some money to purchase books and they want to know what books you purchased with that money. You can put in this funding source, that person's name. And then once you get all of the items entered in, you can create a report where it says funding source contains fries and put that person's name and you've got a list of the books that you purchased with their money. The kit information is really cool. This is where you have a book in a C.D or D.V.D together. And if the person checks out one they're gonna get both of them. You can put down here kit information. This kit contains one book and one C.D. And then it will pop up on the check in and check out to make sure they've brought the C.D back. They're checking it in and make sure if they're checking it out, that the C.D is with it. So all of those kind of a quick overview of the holdings part. So now I'm gonna click save. And now I'm through cataloging my book. I'm gonna go back to the bibliographic record side and notice it's pulled in two copies because I told it to. All right, 20 years down the road, somebody has checked out copying barcode number 36 which was the original first number and something's happened to it. And I go, you know, I don't really need to replace it, I just gonna keep one copy. So I'm just gonna pull it up, go to edit and say delete. And I'm just deleting that holding. So now when I go back to the bibliographic, there's only one copy there. In Concourse that would have technically been the master copy. The Atriuum doesn't have that. The Bibliographic is for all copies and then the holdings are in their separately. So that is a good thing. All right, so I use the add where you only do the I.S.B.N or the U.P.C. If you use the advanced button, this is where you can put in different fields. Sometimes when you're cataloging the I.S.B.N does not pull up the book. It comes up and says none, I can't find it. Don't give up, go to the advanced and do it by author and title. Now I've got one where I'm gonna do a series 'cause I wanna show you what it does with series. Karen Kingsbury wrote a September 11, a series of books. So now when a search notice what it does. It shows you all the libraries that I'm connected to, and which libraries have the books in that series. Now, this is where you have to go in and determine which record do I wanna use. The book that I have particularly right now is the "One Tuesday Morning". And library of Congress doesn't have it. OhioLink has it, Champion Forest has it. So I'm gonna click on this OhioLink one. And it puts in the information. It is not saved there yet. And my window is behind, it's still open. So I still have access to that. So I can look and determine is this the record I really want. There's the copyright date, publisher, it's got a lot of subject headings and it has a summary. Those are the big things that I'm looking for. But I look at the subject headings and I notice it has domestic fiction, domestic fiction. They're doubled up, psychological, psychological. So I don't want all of those in there. So you click on the X and it takes it out. There are two love stories, Christian fiction. Here's another psychological fiction up here. So I'm gonna take this one out. So now I've got all different ones. Looks like they're all different. Okay, now I feel better about that. It just doesn't have so many of them. The other thing about this, you can change capitalization. Notice they've come in first letter capitalized and the rest are lowercase. If you want them to all be caps or you want it to be sentence case or title case I want them all to be uppercase, I can apply and now they're all uppercase. You can also set a default to do this. So now that that's done, it's gotten a series, it's gotten a summary, looking good so far. So now I'm gonna save. And again, I'm not finished. I have to go and do my add holdings to finish this record. Again I only have one copy. So I'm gonna go down and this is gonna be in my fiction section. Notice it brought in 813.54, that's not my fiction number so I'm just gonna put in F. If I knew the- 'cause I don't actually have the book here with me. I could put maybe September number one, September number two in the call number. If I wanted to keep up with the series. The cost, let's just say it's $15. And that's the thing, if somebody donates a book to you, don't just put zero because it was donated. You have to have a replacement cost. If something was to happen to your library, every item needs to have a cost for replacement purposes. Okay, I think I've got all of that information. So now I'm gonna click save on that. Oh my goodness. When you're deleting, I can go. I have a whole stack of books that I need to delete. I can go to catalog, delete holdings. If I have the books there, I can scan the barcodes and just scan all that information in. 7,0,1,2 I've got a couple of books here and I don't have a scanner. So I'm gonna put those barcodes in, delete bibliographic if all holdings are deleted. I wanna do that 'cause if I don't have any other left. If items have funds, I'm gonna waive those funds. I don't want that to hang around. So now I'm gonna add those two numbers to it. And then you get to see the titles that you can make sure yeah, these are the ones that want to delete, delete kit records. And those two records are now gone. So there's cataloging. And I hope Suzanne is gonna monitor those questions. 'Cause I am already.
- [Suzanne] I have been, I've answered a couple so far and I'm pulling up the answer to a couple more.
- Okay, well thank you for helping me with that.
- [Suzanne] Yeah, no problem.
- Now we need to look at kind of checking in and checking out real quick. I'm gonna pull up. It's Missy Maynard. And your check out screen hopefully looks like this. I put on an alert that she is not to get any pet books 'cause technically this is my dog. So she's not gonna get any pet books. Right now you're looking at most, all of the information there about the person. I can click on the word less and it only shows a little bit of information. That's totally up to you, which you want to default to. If you don't want people to be looking over your shoulder and seeing somebody's information, just click on the less and you won't see all of that. You can reserve an item from here. It shows the items that she already has checked out, she's got one on reserve. To see the information about the particular book, you need to hover over the title. Now hovering over this I noticed there is no cost. I'll move my cursor is gonna leave little box. The very first line there's no cost. I need to fix that. So I'm going to click on the title. It's gonna take me to a review item. I'm gonna click on the title again and I can go down here and put in a cost. I don't have the book right here with me, but I'm just going to assume $18 will be a good replacement value and then I can save. And then now that has the costing with it. There is a brand new feature that is under admin and catalog. If you printed out the agenda, make sure that it has catalog there. And then under material types, you can set a default cost for the different material types. So say for example, books. I want any book without a cost. Is this right?
- [Suzanne] Which one?
- Material type, click on edit.
- [Suzanne] It's up at the top.
- Total, oh, total charge for items marked loss with missing costs, thank you.
- [Suzanne] You're welcome.
- for a minute. So I just want any book without having me to look it all up I'm just gonna put 18 so that if a book comes up, without a cost that's marked loss is automatically gonna put 18 in for the cost. You can do diff-- I will then save, so it will say that change. And then that way you can do a different cost for any of the different material types that you have and make sure that things get a cost. All right, we're gonna go to checking in. You can waive overdue fines from checking in. I'm gonna check in to-- So I had three people coming to the library to check in their books. And they're now over there checking books out. Donna comes up first with her new book. So if you-- I'm on a Mac so I have to hit the command key, hold the command key down and click on the word check out. If you're on a windows program I believe it's the control key and click check out. Up here at the top, if you notice it opened a new window and it has Donna's information ready for me to check out a new book to her. So she wants Walter's book that she just had. So she's checked out that. Now I'll go back to my check in items and the other two people are still there. I'm gonna close this checkout because I'm through with Walter. but Emma comes out so I'm gonna come in and check out. Opens a new window and there's Emma so I can check out a new book to her. So that is a real cool way that if you've got several people you can still keep the check in window open but go back and forth between checking in and checking out. Your patron notifications. You need to let people know they've got books due or that books are overdue. Under patrons, you can go to form letters. Book Systems has created some for you. They've got all kinds of templates that you can use and edit those templates. Lots of things with that. The other thing are your email notifications. And if you go to under administration then patrons, and patron settings. I'm gonna scroll down. And here's automatic patron notifications. You can email a patron as soon as an item is overdue. Yes or no. Resend overdue warning. They didn't respond the first time. Perpetually send overdue emails. They're gonna send it every single day until that book comes back. Email patron. Let's see. Well if you do cards. And then the-- I think those were the main things with setting up with your emails. You can also go to a person and individually scroll down to the bottom and there are ways all the way towards the bottom. Their contact preference. You can, their preference is an email, a text to home phone, send emails when items are due seven days ahead of time, 10 days ahead of time. You can send a text, but you have to be careful with sending texts. So seven days ahead of time, it was gonna send Emma an email saying you've got these books that are coming up due. So that's a really cool thing, as well as sending emails when the items are overdue. All right, I've got 15 minutes. The next thing I have is reports. And I wanna show you, make sure you understand under reports and under administration, you have some statistical reports and it's just gonna . Okay, delete that page. These are all kinds of statistical reports that Book Stems has created for you to use. Lots of good things here. Two that I look at a lot are the holding summary. This gives you the overview of your data as of today and it gives you the day and the time. How many are in, how many are out, how many are lost. It gives you the total in your collection. The total that your collection is worth, the average copyright date of each collection as well as your whole library. So this is a good thing to kind of be aware of. I noticed I only have one professional book. I didn't realize I had any. So if you click on the title, see how some are kind of blueish, brownish, and then they're black. I can click on the title and it's gonna go to a report that shows me that one book. And I can look and go, now I don't have that book anymore. And then I can go in and delete it or not. The other one here is your collection age report. This is really good to help you with your weeding. This puts it by copyright date. And tells you how many are in each of the copyright date. And I've got six that are unknown. Meaning I don't have a date for those I need to go look at those. But also notice I have one from 1939. And again, you can click on review and see what that particular book is. And determine who is a Dr. Seuss, the King stilts. I need to replace that and get a more current book of it. But those are two really good statistical reports. As you see, there are lots of them. Go look at them if you can. The other reports are your standard saved. And remember I moved that button to be here so I can easily access it. At the top, the standard reports are reports that Book System has created for you. The saved reports are the reports that you have created. And as you can see, I love to do reports. I've got reports that helped me with weeding, I have reports that are just shelf lists. I have reports to help me with proofreading. And the cool thing about these reports is let's look at my proofreading. I've done one for the zeros and the 100's and the 300's, but I haven't done one for the 200's. So I'm gonna just go to proofreading the zeros. And it already has all of my columns that I have created this report with. So I'm going to click on edit this report and I'm going to choose the 200's 'cause I don't have that one yet. Generate the report, and now I have a report for the 200's with all those columns already there. I don't have to recreate the report. And so you scroll to the bottom and make sure that you give it a name. And it needs to fit in with the format of your other ones. And then you can save the template. The thing about these reports is you're saving the parameters, you're saving the columns, you're saving that particular information. If I was to go in and delete this "Religions Around the World" book, when I opened this report back that book is not gonna show there. If I add another copy of the "Life Interrupted" book, it will show up in here, even though I've already created the report, the data changes. It is not set in stone. Your columns, your parameters that you set up is what set in stone, but the individual data can change around. Now, the other thing about these reports just real quick. There are several reports that I go to a lot and I have activated this, my reports. So I have a shelf list of undefined report classes. I want that to really be empty. I have a shelf list for data review, I have my weeding. These are ones that I go to a lot, items without a cost. So I've activated my reports and the way you do that is under administration, library. And there is a my reports set up. And again, there's your question mark, click on it if you're not sure. These are all these different reports. I'm gonna click on standard, which goes down to my saved. And you see how that has items where the cost has a check shelf list. All the ones with the check are the ones that have showed up in the my reports. So it's just a really easy way to get to it. And instead of clicking on standard, scrolling down, clicking on the report, activate this my reports. And you can also schedule reports to be sent. So if you click on reports and over here under utilities is schedule. As a school librarian, I like to schedule. These are the patrons with items, so Ms. Burton's class. All of the students in her class that have items checked out it is going to send her that report every Monday at 4 o'clock. Same thing with Ms. Cummings' students. So any report that you want to send, you can send it to yourself, you can send it to other people. There's a way that you can schedule those reports to be sent. And again, there is you've got your help to help you with that. All right, how are we doing? Not bad, got 10 minutes.
- [Suzanne] Typing in over Q and A's 'cause I'm working on it I'm getting close. To finishing them up.
- Well, and if there's anything I need to mention to the whole group, let me know.
- [Suzanne] Okay.
- You kinda let me know if--
- [Suzanne] If you wanna talk to them about Terry had asked if we could share a list of great Christian libraries to search with the quick cataloging. Once you get finished with everything that you're doing. And then, I mean, so you wanna do that. You could talk about that or I can put it in the question and answer either way.
- Put it in the question and answer for now because unless you want to talk me through how to do it on my side. But let's say that we still have O.P.A.C and technically--
- [Suzanne] Keep going, keep going. NO problem, it's okay if we need to go a little bit over, I think that they are okay with us going a little bit over so.
- We will, O.P.A.C will take a little more than 10 minutes probably. Okay, so back to where we are. I'm gonna click on the word O.P.A.C which takes me and O.P.A.C is your online catalog. I have chosen the glitter theme is what it is but there are hundreds of things that you can choose from. This is one way that I have set up my homepage. I have the meet your librarian widget. I have a news and messages. Notice the what's new is scrolling across, that's called the what's new care sale. These links are links that your people will see. Unlike the quick links over on your library and desktop, these are ones that people can actually click on and go to those sites. And then I have a reminders and sayings and you can go in and change those. I've pulled up two other websites. They're dead, they're Apax to let you see what you can do. Here's another theme. They have news and messages, search, links, what's new, meet your librarian. And there what's new is scrolling. So that's a little different. And then this other one, you've got the what's new scrolling, the meet your librarian and then they have a what's hot, which is not scrolling. The what's coming, the featured. They wanna, register for a library card. This is how much your patrons have saved by borrowing books as opposed to buying the books. The library app, links, your Google Calendar, any events that are upcoming. So you can see, you can make this home page however you want it to look. There's multitudinous things. So how do you set those things up? So we're gonna go back to O.P.A.C. Actually, I'm gonna go ahead and close my page mark O.P.A.C. Under administration and O.P.A.C, we're going to themes and layout. And this is where you choose how you want your layout to be. This is what's showing what I had. You can, and I've got the custom layout. You can choose particular layouts that Book System is already set up for you. Layout number five looks like that. You can go back to my custom layout so it'll be the same there. Okay, your what's hot and your what's new, you've got to set dates for those. Here's where I have chosen the glitter theme. You can choose from all these different themes. That like I said, there are over 100 of these themes. And if you hold cover it'll tell you what that theme is. And they're all in alphabetical order in this particular instance. Once you've chosen your default theme, another really cool thing is you can schedule themes. That's okay. And I have already scheduled out the whole year. When you come to this, if you haven't done this this box is gonna be I'll say as January 01, through December 31 default. So you can put in different themes. I'm going to choose 'cause this way it looks-- I'm gonna do the stained glass cross. And I want that theme to start yesterday and run through Sunday. Now notice 4/28 to 5/02. It doesn't have a year. This will stay from year to year. And so what is gonna do is right in here. See how it says April 22nd to June 30th is default. When I add, now, it's gonna say 22nd to the 27th is the default. It's gonna put this stained glass cross in and then it's gonna go back to the default. You want your default to be something generic, not specific. So if I save my changes, make sure I save my changes. And if I go back to O.P.A.C, across my fingers, it should have the stained glass cross. And this theme will stay just for that amount of time that I told it to. And then on May the third is gonna go back to that glitter theme. So this is so cool with your themes. That way you don't have your Easter theme showing up when it's summertime. One thing you can do in O.P.A.C is you have the tabs across here. Now, I have a links tab showing because I have put links on my O.P.A.C. If you do not have any links there, that links tab will not show up. Same thing with lists. Under list, these are two bibliographies. They're called book list. They're also called bookbags but basically it's a bibliography that you can click on and see books that have to do with parenting. Or I can go back, oops, sorry. And click on the insects when I see the books about insects. Those are ones that I personally have set up. And the way you can do that is you've got to be able to log in over here on this account. You either individually for each person set up a username and a password, or if you can come up with something kind of generic Book System can help you with that. So when I log on, I have already put in here, oops, sorry. Please enter your first and last name as the username. Use the last four digits of your phone number for the pin. Yeah, for the password, I guess I need to change that wording. And then I can log on and now I can see my specific information. I don't wanna save that. So I can look at my items out and I have two items out. I have it set so I can renew those items from here. They don't have to come in to the library with it. You can put a check here 'cause it is overdue and I can renew and it will renew that book for me. If I have any funds, I don't have any funds but I do have a credit of 10 cents with my account. This is where I can go in and change things. I can change the how I wanna be contacted. My email, my home phone, all of this information. If I want mobile texting. Text me when my items are due back, text me. But be careful because some phone services charge you for the texting. But this is where you can change any of that information. If you've given your patrons permission, over in the settings, you can say, no, I don't want them to do that and this won't show up. Under interest is where my bookbags are. And I have created lots of bookbags. Me as a librarian, there may have all of these Easter books and during Easter I may want that list to be published so that everybody can see it, make it that easy to find books. Parenting books to read Martin Luther King books, grief recovery books. You can do, you know, library staff picks, pastors, favorites. Any kind of bookbags, book list you can create. And notice over here on the action. You can activate, view, publish, rename or delete. Notice out the side insects in parenting. It doesn't say publish, it says make private. That's because I have already published those. Those were the two that were in that list on the home page. If I don't want the insects to show up anymore, it's now not going to show up there, but I do want the good books so I'm going to make those public. But I need to go back and I need to refresh it in order for you to see that. And so now when I go to list it's good books and parenting, the insects is not there. But I do that under my items. Creating your book list, there's several different ways to do that. Again, I go to my bookbags, you see the question mark? That's gonna be my help for creating bookbags so that you can go through and read and learn how to do that at your own pace. All right, the last thing I have on the agenda is about the Atriuum mobile apps. Those are wonderful. I have used Atriuum on the Go. You find it in your app store rather it's I guess it's Google Play is the one for Android, the App Store is for the Apples. If you type in the word Atriuum, it will pull up all the ones that start with Atriuum. I have-- Okay, let me see, because I have the link here. This is what your Atriuum on the Go will look like. And then you can search, whatever. And this is how it looks. And then you can, the green plus sign means it's checked in and available. When you click on the plus sign and you can scroll on down. You can put it in a bookbag, you can reserve it. Here we go. And then I think we go back again. So putting these mobile apps are fantastic. You're at Barnes and Noble or you're at McKay's and you're looking at books and you go, I know I had that series but do I have that particular book? You pull out the app, you can even scan in the I.S.B.N on the back of the book if you want to or you can type in the author and title, pull it up and see if you already have it in your library. It's very, very handy. Another one is Librista. And again, in your handouts the Atriuum library downloads, there is a PDF for the mobile apps. And when you open the PDF, it goes through and it talks about the different ones. The Librista, the A.M.I is where you can check books in and out from your mobile device. And then the A.I.R is one, sorry that you can it'll help you with inventory. So I've got two minutes after 12.
- [Suzanne] One of them, Karen Upchurch wanted to see the search from a patron perspective.
- Like if I search here?
- [Suzanne] Yes.
- Okay, okay.
- [Suzanne] There that Allison did. That's actually what it's called a keyword search. It's gonna search through all the different indexes like the author of the title, the subjects, the summary, the notes, and so forth. If she clicks on the search tab, there are lots of searching options that are available under there. And you can enable which ones that people can actually view. So if they want the combo search that's just a pop-up that says author, title or subject. Then the advanced of course is going to be the one that has the Boolean operators so that you can join criteria together, add more, remove criteria. You can also limit where it's gonna be searching. So all materials or specific types of materials or specific age groups are at the bottom.
- Okay.
- [Suzanne] Then of course, we have the media search that also has a little button up at the top left. And I love that one because you can make it so people can actually limit down based on a specific type of medium. In my Atriuum, I actually have one set up. I had a library that wanted to genre farther collection. And so we have some genres buttons that are media icons. If you want that to be set up, you can that's real easy to, you know, do in your Atriuum.
- Oh, one thing, notice how these eBooks there's not a picture here. Whereas when I did parenting you see these pictures show up? This is an add on subscription. It doesn't automatically come with Atriuum. And it's add on because Atriuum Book System did not create this. We're borrowing this from another company. So there's a slight charge for us to be able to access that. But it is well worth the charge to get not only the picture of the book, but then you also in this particular one, there's the summary, I get the table of contents, there's author notes and there's a cover image. So there's lots of different things that you can get by having this, the snapshot feature. But you just have to call them and ask about getting this, the snapshot. But that has come in very handy to be able to see a picture of the book as well as all that other information. If you're wanting to create a bookbag, the little double plus sign, that's gonna add everything on this page, or I can click on each book individually. And you'll notice I now have two things in a bookbag. In order to save them, you have to be logged in. And I still am logged in so I could view that. So individual people can save their own bookbags. You just don't want people to publish their own bookbags. And there was a place where you can give them permission to do that. I guess 'cause I'm still looking at the mobile app view that's why it looks like that.
- [Suzanne] Are you talking about--?
- Yeah, I just didn't know what. Okay, so if I look at it this way, it says I've got two items in it and I can view those items.
- [Suzanne] Hey, Allison, one lady was asking, Joyce was asking how do I set up default? I mean, subject headings to default all caps. And that's not a default feature like for us to set up but we do have a way that you can quickly change all your subject headings that were not capitalized by going under catalog and go to the bulk and reclassify. And in there there is an option that says subject heading capitalization and it says uppercase. So if you check that and then filter your database and once you filter it, just say generate lists and that will put everything that you've got in there and that will drop it down to the bottom where the queue is. So it's telling us that if she did this, it would do 8,151. I'm not gonna tell us to go ahead and do it. But then all you would need to do is reclassify items.
- Click that button and then they now all have uppercase capitalization. This reclassify has come in. I use it a lot because notice I have my item report class. The default is undefined. I put that in as an item report class and I put that as my default, because it is very easy. If you have fiction as a default that you forget to change that when you're cataloging a book you just kind of skip over and forget it's there. Well, now you've just cataloged this book. That should be in the 200's, you've put it in the fiction report class. So by having undefined as the default item report class, that's why I think I have it on here. Shelf list of undefined. This lets me know these five books are in undefined. Well, they don't need to be, they need to be in the 200's, the 700's, the biography and the 900's. That just lets me know when I was cataloging I didn't pay attention and I'll put it in the wrong one. And so this is a report you can create that you want to be empty. You want everybody to be in their correct category. And again, you click on review, you click on the title, change it from undefined to be the 200's and then save. And now when I go back to that report, that one is no longer in my list because I changed it. So that's how it's dynamic. Once you change things, it takes it in or out of the report. Items without a cost. That's another report you want to be empty. So here I've got six things without a cost. I need to go put a cost in for those. Those are two reports that I go to a lot. Shelf list for data review. I've just gotten through cataloging a whole bunch of books. Here's a report with all of my data. I wanna go in and say, okay, I just wanna see entry date is greater than I've cataloging this week. Sorry, entry date is greater than 426. Generate the report. All of the columns are there, but now I only see the books that I have recently cataloged and I can double-check and make sure did I put them all in the right place. So, all right. Anything else?
- [Suzanne] Let's see, we've had a couple other questions too that I think you could probably cover really quickly.
- Okay.
- [Suzanne] Okay, so a lot of people are getting confused with O.P.A.C and O.P.A.C snapshot. O.P.A.C comes with Atriuum. O.P.A.C snapshot is the subscription that shows the cover images and the reviews and other enriched content data. So just to let you all know that there is that. Janus is asking do have to use O.P.A.C with my small church library. I don't think members would ever use this. How would you respond to that, Allison?
- I would respond. I'm gonna show my patrons how to use it. Say maybe that they just don't know it's there. The thing about Atriuum, your Sunday school teachers can be at home and they're wanting to pick a new book to study. They can go from home and look in the O.P.A.C and search and look through things and go, oh, this looks like a book that I might wanna, you know, that our class might wanna review. You can email the librarian to say, hey, can you or you can reserve it yourself. From O.P.A.C you can reserve it and then when you go to church, you can pick it up and physically look through the book. I guess that would be one of the main things. You can access your church libraries database from anywhere using that Atriuum on the Go or the libraries to mobile apps. Was that help?
- [Suzanne] Yes. I mean, I honestly think that, you know, a lot of people like to have information and they don't wanna necessarily have to come into the library to physically search it because people wanna know and their lives are busy just like everybody else's and they like to have access to that information.
- All right.
- Mona of course has got a question about how do I give patrons their password and pin number in O.P.A.C. Technicians can actually set up a, you know, a pin number, or password is what it's called now, you know, in O.P.A.C, if you would like for them to do that, they can help you with that 'cause we can run a script in order to populate it. And then if you wanna allow them to change their password, then you know, you saw that on the account tab when they're logged in to my items where they could actually make that change. You do need to enable that setting in the librarian side in order to make that happen.
- Right, and then if you Excuse me. If you're wanting individualized, like you could do it, you know, as a person comes in, and they say, you know, I'd really like to use that feature. You can go to their record and at the bottom is the patron username and the password. And that's where you would put in however you want them to have their patron name. Notice, remember I had set mine up to be first and last name and the password was the last four digits of their phone number. I can't set Ms. C.K up right now because I don't have a phone number in there for her. I would have to put in a phone number in order to get her set up using that parameter. This is where, let me pull me up. Patron name. Pull up Allison. Oops, edit. Okay, down towards the bottom, I have a check here. Cam published bookbags is book list. That's why that published and like private are showing up. If you do not have a check there, that option doesn't show up. So they don't even know that they can publish it. So only put a check. I would put a check by your name and any maybe a Sunday school teacher that you can trust. Same thing with reviewing and writing the books. You can have your patrons review or write the items that they should check out. All right, I think we need to--
- [Suzanne] We have a person that actually answered the thing about the people using the library and so forth and the snapshot is wonderful. I have several that are using O.P.A.C all the time. One family reserved 12 items last week.
- Yeah. The other thing about those pictures from the school librarian perspective the parent that comes in and says my child never check that book out and I can pull it up and go, well, this is what it looks like and they're like, oh yeah, I've seen that book. So it helped me recoup a lot of loss books because I could show them a picture of the book even though I didn't physically have the book. All right, we are 15 minutes over, 16 minutes over.
- [Suzanne] Hey, I've got one last thing now I wanna point out. Go up to the under the letter m in Atriuum. And let's do the configure the tool bar one more time. And I'm gonna bring one other a couple of other points, but this is really quick. So under configure the toolbar.
- That with the shortcut.
- [Suzanne] Okay. Yes, okay, so, but here's one thing I wanna do, up at the top. Let's say for instance, that we wanna kind of clean this toolbar up and we really don't want all of the things to even stay there because we can get back to this and add additional ones to it at any point in the ball game. But let's say that we don't charge bonds, like you said. So go down to that little green dollar sign, and double click on that. What that does go scroll on down the bottom of the screen. It puts it into the appropriate tabs and notice it's here on the circulation tab and it's bold. Anything that's kind of great out, those are items that are up at the top. So just to let you know that. If you already have something like the check in and the check out and you want to define a hot key, you just simply where it says check in, go to define hot key or check out either one. And then you can actually define that there about putting in the what do you want it to be. You just type something Allison on the keyboard. So you can do shift control. You can do all, you can do a function key, you can do.
- All right, I did that. On the Mac.
- [Suzanne] Now, did you do the number pad five or did you do the five at the top of the screen?
- Okay, on a Mac I don't have the little, oh, I do have the little F1's teeny tiny. I did the command key and the number five. So when I click, okay, I have to do when I do the command key.
- [Suzanne] We have to save, We have to save.
- Okay, save, yeah, that helps. Commitment in number five, there's my check in window without having to use my mouse to go up here to the check in. So you can set up those shortcuts so that you're not relying on the mouse to get from the different buttons.
- [Suzanne] Now, another thing I will speak on about the toolbar is that each person that is logged in you can give them the ability to customize their own. Then they will have that capability to adjust and make this adjustment themselves. If you have locked it, they will not be able to make any adjustments and you, as the administrator could set up all of the two bars and so forth exactly the way that you want them to see it. Now, if a worker does not have permission to a particular function, they will not have that toolbar icon on the top and they will not have access to it from the menuing system. So that, and that all of course is controlled under administration and library and then worker records. So that, that way you know, this is where all of those work or functions and support can be. Now at the top we have what is called a list of worker groups. And this is where you can take and set up permissions for different types of people. So if you want an administrator, one of course they would have permission to everything and it's real easy to just go in, type in admin, then click select all and then click save and then that sets that one up. But if you want to restrict people down and we have one that asked this question a while ago, you can say only circulation permissions versus being able to do other things. And then of course you could set one up for somebody that you wanted to do cataloging and they could have material related permissions. So either you can select all in a section or you can, you know, just check individual things.
- Yeah, see this one, volunteers who check out, they can only renew check in and check out, that's it.
- [Suzanne] We need to make sure that they also have the ability to log onto the system. So that's the only other, is it down at the bottom? Like all the way at the bottom? Nope, it's not. It's actually, I think it's just in the worker record. They actually put it on there so that you could associate these permissions, but then you say that they can still log on because you can actually cut somebody's login off where they would not be able to log back into the system. If they ever quite working for you.
- That's where you go over here for disable.
- [Suzanne] You can do disable. But I think it's also even in the worker area under edit. I think there's an option in there too for if they could not log in.
- Okay, all right.
- [Suzanne] Hope that answers everything. Okay, so one person said, how would you get the control R functions? The control R that we used to have in Concourse unfortunately does not work in Atriuum. I wish that I could say that it did, but I will tell you that I mean, I use a P.C personally and there is a little you know, program or whatever that you can install but is free of charge that does like a copy, you know, function it's called Ditto, D-I-T-T-O. I know that there's also one for the Mac that Cindy Gray had helped told us about and I'd have to get that information and tell you what that is but it does the same kind of thing. So if I wanted to copy something, so that that way I could paste it into a record and then use it again and again, and again, then that's a feature that could be done through that Ditto program. I will have to send out a list of the Christian libraries for searching.
- Yes.
- [Suzanne] I'll get that for Carrie Griffith. And of course, anybody else that would like that we'd be more than happy. I can send that information on to our leader here. So that they can get it sent out to y'all with the video link. And that's Doug, right Craig?
- Yes.
- [Suzanne] Awesome.
- [Doug] Yes, that is great and I look forward to that.
- And you know, like I said at the beginning we just hit the highlights. I didn't hardly talk at all about all the different things under administration. All the different things with the reclassifying. We didn't really talk about that. Printing barcodes and spine labels. I didn't touch on that. But again, if you go there, there, is a question mark. So if there's not a question mark, click on the word help and there's your information about spine and pocket labels. So you still do have the help. It just won't be in this webinar. So, all right, Doug, Marty, anything else?
- [Suzanne] And the last thing is that we do have a listserv that people can participate in if they want to communicate with other libraries that use Atriuum. And I don't have the actual information to tell you right now, but I will get that with Doug so that he can also send that out.
- Okay, and then there's the librarian's network.
- [Suzanne] Yeah, church librarian's network.
- Church librarian's network. If you can stay in there.
- [Suzanne] @ning.com or something like that isn't it?
- Yeah, Church Librarians Network@ning.com.
- We can send that.
- Yeah.
- Maybe Doug can send that out with the other links 'cause that's a wonderful place. And it's not really for church it's made for church librarians, but it has lots of information. All right.
- [Suzanne] I think that's it.
- All right, y'all thank you so much. And again, if you have any other questions I'm okay with you emailing me at amaynard@booksys.com
- [Suzanne] Com That's okay. And if y'all anybody needs to email me as well it's Suzanne S-U-Z-A-N-N-E @booksys.com.
- Yeah, we'll be glad to answer any further questions. And we hope to see you next year.
- Yes Hopefully yes. Maybe in person too.
- Yes, that would be good. But thank you all of you that participated. This allowed multiple people from all over the country.
- Absolutely.
- To participate. So thank you, Marty, thank you, Doug. Thank you, especially Suzanne, for helping me with this being my--
- [Suzanne] You're welcome.
- and my cohort.


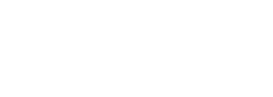
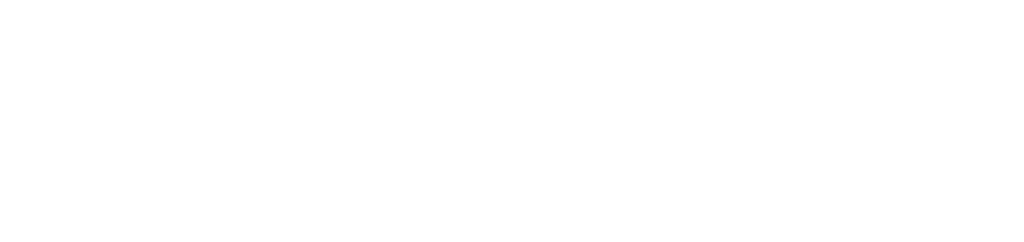
 by Dogwood
by Dogwood